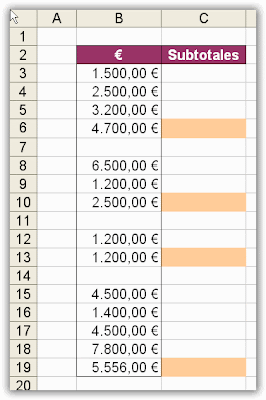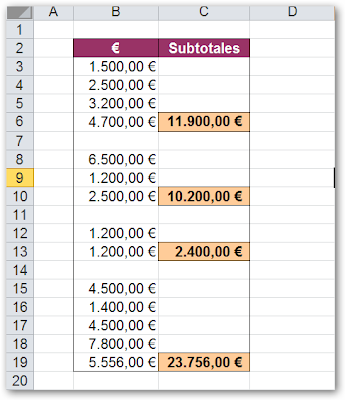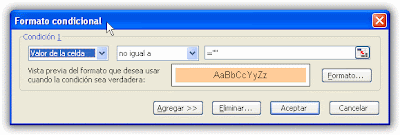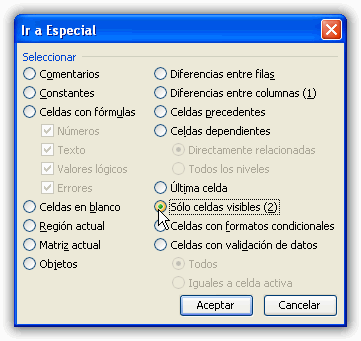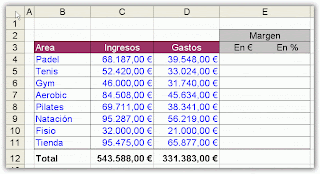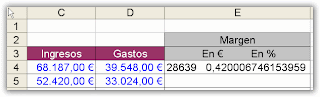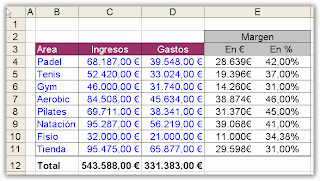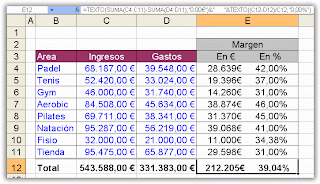Una pregunta que me habéis realizado de manera recurrente es si se puede "trocear" en distintas celdas un listado de nombres y apellidos en el que tenéis dichos nombres y apellidos en celdas únicas. La solución es muy sencilla pero deduzco que poco conocida por el número de veces que he tenido que contestar esta pregunta...
Existen varias formas (además de hacerlo a mano...) de solucionar este problema. En este caso vamos a resolverlo utilizando la herramienta de Texto en Columnas. Una vez concluyamos el "troceado" trabajaremos en el "reorganizado" de los nombres y apellidos.
A) TROCEADO
Supongamos que tenemos el siguiente listado de empleados:
Queremos conseguir separar los nombres y apellidos en distintas columnas. Para ello haremos lo siguiente:
1. Seleccionamos el rango A4:A9 y vamos al menú Datos/Texto en columnas... Se abrirá la siguiente ventana:
2. Como se muestra en la imagen, en Tipo de los datos de origen seleccionamos la opción Delimitados y pulsamos Siguiente. Aparecerá esta ventana:
3. El tipo de Separador que tenemos en nuestro listado es Espacios, por lo que marcamos dicha casilla de verificación. Además, dejamos marcada la opción Considerar separadores consecutivos como uno solo. Esta opción permitirá que si existe más de un espacio entre nombres y apellidos los considere -los espacios- como uno solo, evitando así que inserte columnas en blanco inútiles. Pulsamos Siguiente y se abrirá esta ventana:
4. en el cuadro Destino seleccionamos la celda a partir de la cual queremos que aparezcan separados en columnas los nombres y apellidos de nuestro listado (en nuestro ejemplo B4). Si no modificamos esta opción Excel sobreescribirá el resultado sobre nuestro listado original. Pulsamos Finalizar y obtenemos el siguiente resultado:
B) REORGANIZACIÓN
Vamos a ver ahora cómo podemos reorganizar, en función de nuestras necesidades, estos nombres y apellidos que hemos separado en distintas columnas.
Supongamos que queremos conseguir el formato: Apellidos, Nombre/s. El primer problema que nos vamos a encontrar a la hora de realizar la fórmula es que existen registros con dos nombres (María Teresa) y registros con nombre único (Ignacio). Empezamos solucionando, para facilitar la comprensión, los registros con nombre único:
1. Nos situamos en F5 y escribimos la fórmula:
=C5&" "&D5&", "&B5
Fíjese que hemos utilizado la función CONCATENAR -&- (ya explicada en artículos anteriores que puede localizar en las Etiquetas de Funciones y Herramientas de este blog) para unir los apellidos y el nombre. Además hemos dejado espacios entre estos y una coma antes del nombre. El problema de esta fórmula, como ya advertí, es que sólo nos valdrá para los registros con un único nombre.
2. Para los registros con dos nombres la fórmula a aplicar sería (nos situamos en F4):
=D4&" "&E4&", "&B4&" "&C4
Resueltos los dos casos posibles sólo nos queda detectar cuál debemos aplicar a cada caso. La forma es muy sencilla. En el rango E4:E9 sólo habrá contenido en los casos en los que tengamos dos nombres. Así las cosas sólo tenemos que comprobar si E4 se encuentra vacío o no para aplicar una u otra fórmula. Nos situamos en F4 y escribimos la siguiente fórmula (que luego copiaremos hasta F9):
=SI(E4="";C4&" "&D4&", "&B4;D4&" "&E4&", "&B4&" "&C4)
Si queremos actuar sobre este listado (por ejemplo ordenándolo alfabéticamente) es conveniente convertir en valores las fórmulas realizadas. Para ello seleccione el rango F4:F9 pulse el icono de Copiar y vaya al menú Edición/Pegado especial y seleccione la opción Valores.